![]()
Technical Tip
You can only print an order or save it to Excel before you submit it. If you have already submitted the order, you can print it or export it to Excel from the View Orders screen. For more information, refer to "Printing Orders".
You use the Print Order button on the Checkout screen to print an order. Check the Excel box on the Print Order button to save the order to a Microsoft Excel spreadsheet. This saves the item number, description, quantity, price and total $ amount for each line on the order.
|
|
|
Technical Tip You can only print an order or save it to Excel before you submit it. If you have already submitted the order, you can print it or export it to Excel from the View Orders screen. For more information, refer to "Printing Orders". |
To print a MOO order or save it to Excel:
Refer to "Checkout".
MOO prints the order and displays it on the screen as a PDF file. You can save the order or print it to a printer if required.
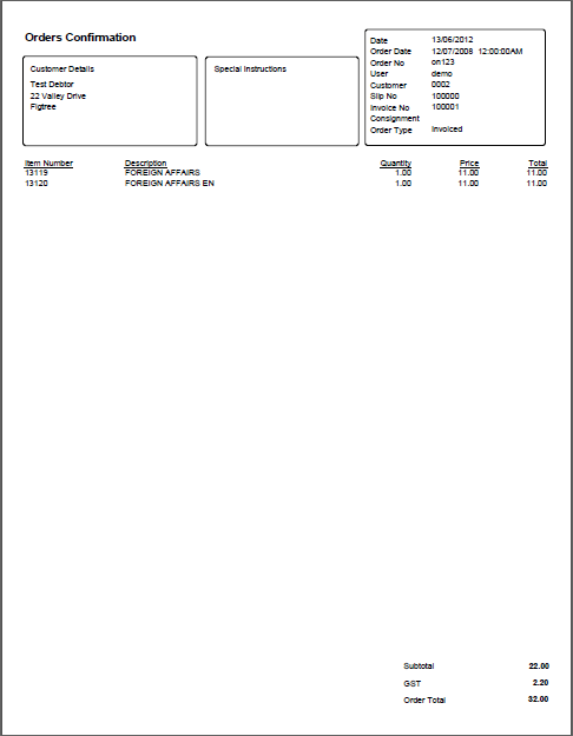
|
|
|
Technical Tip You need to click at the top of the button to avoid unchecking the Excel checkbox. |
MOO displays a message asking if you want to save the file.
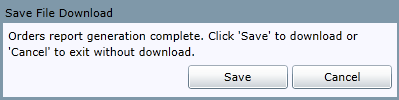
The Save As screen is displayed.
MOO saves the order as an Excel file.